Objetivo
Conectar em uma instância EC2 Amazon Linux a partir de uma máquina Windows e da Instância Linux conectar em outra instância EC2 Amazon Linux.
Sumário
I) Baixar e instalar o Putty no Windows
II) Converter PEM para PPK (se não tiver uma chave PPK)
Abra o PuTTYgen que foi instalado com o PuTTY.
1. Clique em Load.
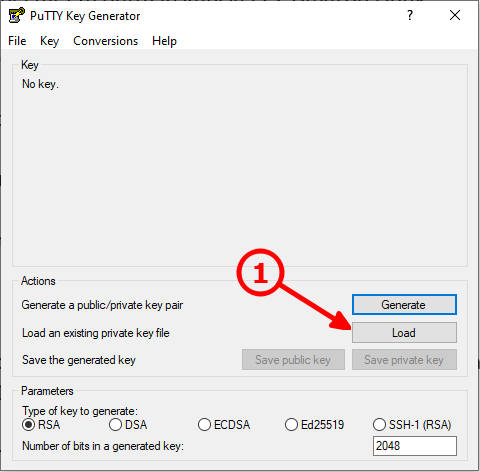
1. Selecione All Files (*.*) → 2. Selecione o arquivo .pem → 3. Abrir
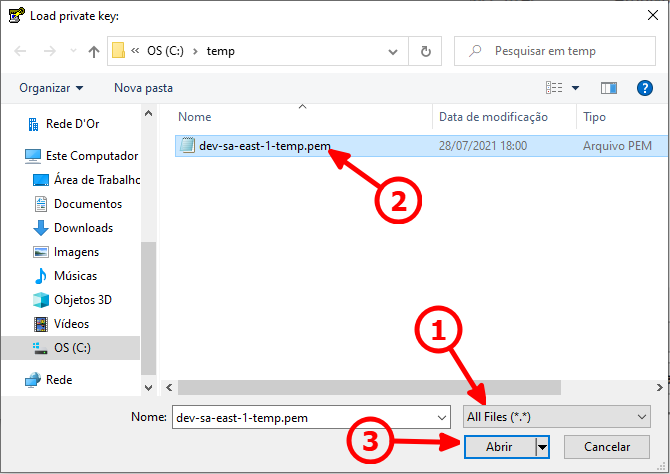
1. Clique em OK.
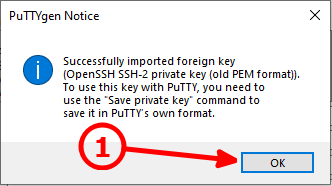
1. Save private key.
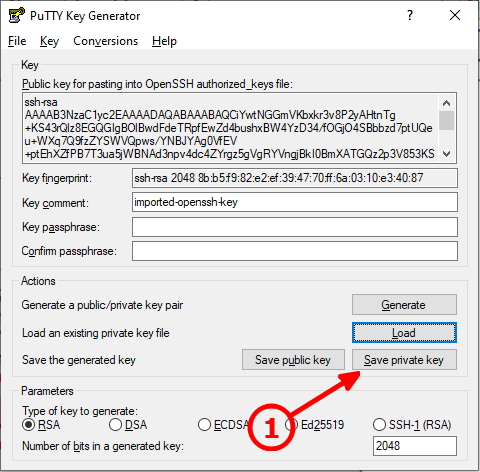
1. Clique em Sim.
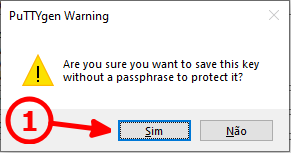
1. Entre com um nome e extensão .ppk → 2. Salvar.
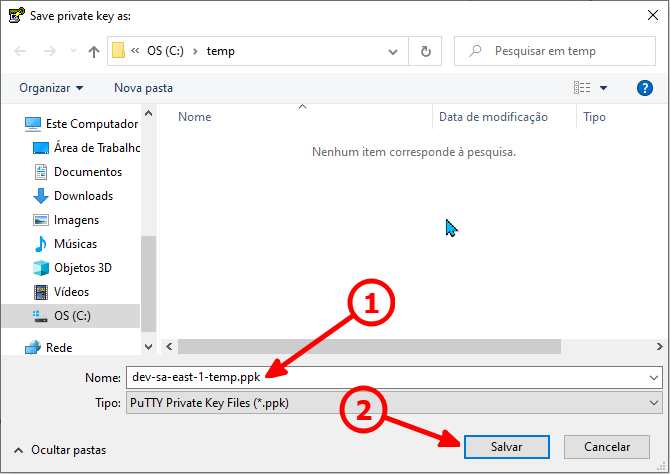
III) Converter PPK para PEM (se não tiver uma chave PEM)
Abra o PuTTYgen que foi instalado com o PuTTY.
1. Menu File → Load private key
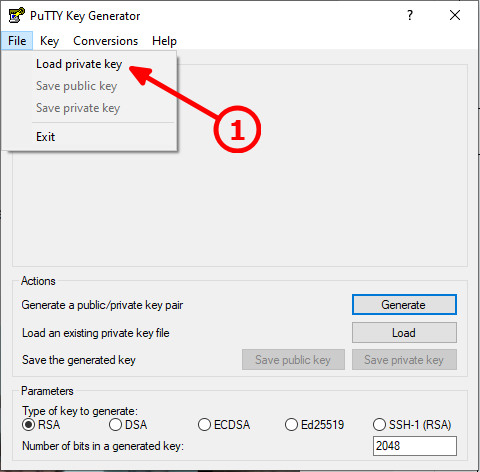
1. Selecione o arquivo .ppk → 2. Abrir.
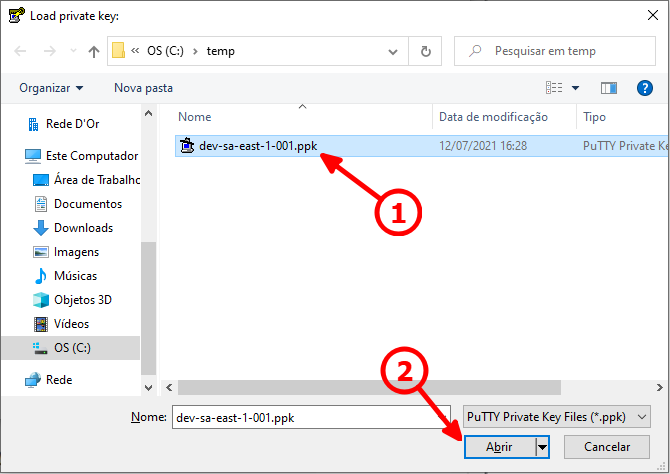
1. Menu Conversions → Export OpenSSH key.
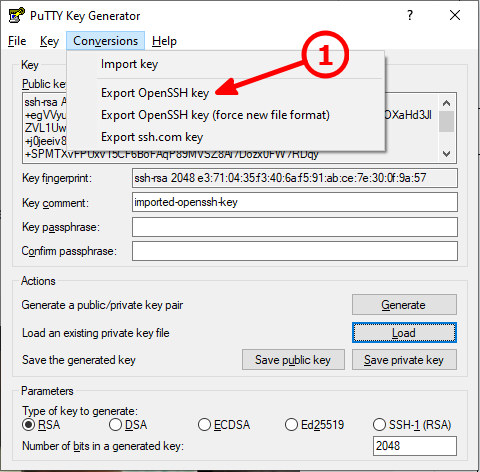
1. Cliquem em Sim.
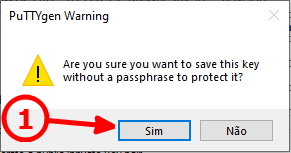
1. Entre com o nome e extensão .pem → 2. Salvar.
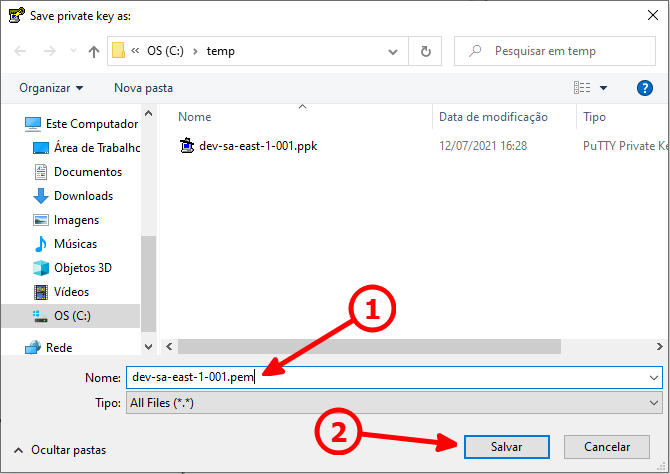
IV) Conectar na primeira instância EC2 usando PuTTy.
Abrir o PuTTY.
Em Hostname → 1. ec2-user@<ip público>
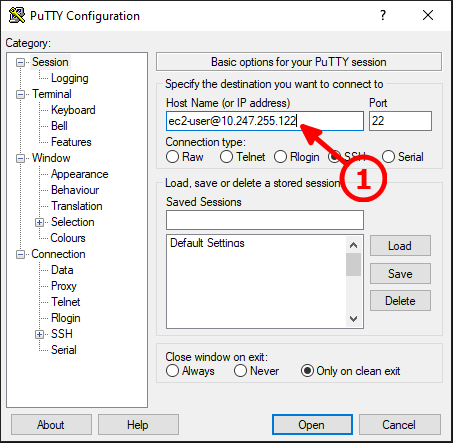
Em Connection → 1. SSH → 2. Auth → 3. Procure pela chave ppk → 4. Open
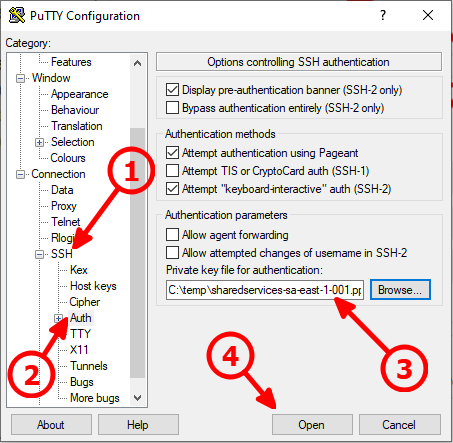
V) Conectar na instância segunda instância EC2 via SSH.
A sessão será iniciada.
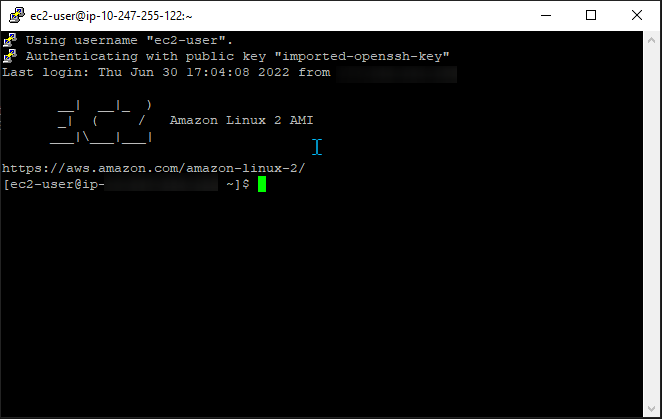
Antes,será necessário fazer o upload da chave .pem para a instância Linux a partir da qual iremos acessar a segunda instância EC2, isto é, fazer o upload do arquivo para a instância 1 que acabamos de conectar.
Para fazer upload da chave .pem abra uma CMD no Windows → entre com o comando abaixo -> Enter. Lembrar de modificar o comando especificando o arquivo .pem, o IP público da primeira instância EC2 e o diretório de destino do arquivo.
scp -i <chave_ppk> .\<arquivo_pem> ec2-user@<ip_publico>:<destino>
Exemplo,
scp -i c:\temp\hml-sa-east-1-001.ppk c:\temp\dev-sa-east-1-001.pem ec2-user@54.205.36.127:/home/ec2-user
Após upload do arquivo, mudar a permissão do arquivo .pem. Já logado na primeira instância EC2 execute o comando:
chmod 400 <arquivo_pem>
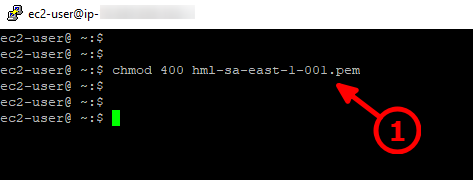
Trocar o Shell temporariamente (opcional)
export PS1="\u@ \w:\$ "
Executar o comando abaixo para conectar via SSH com a segunda instância Linux.
ssh -i <aquivo_pem> ec2-user@<ip_publico>
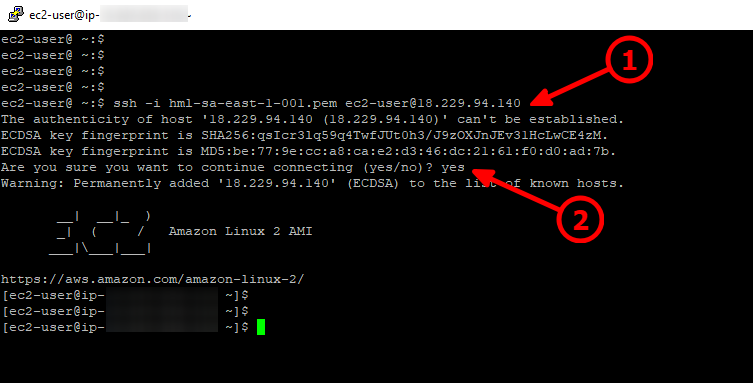
It’s done!